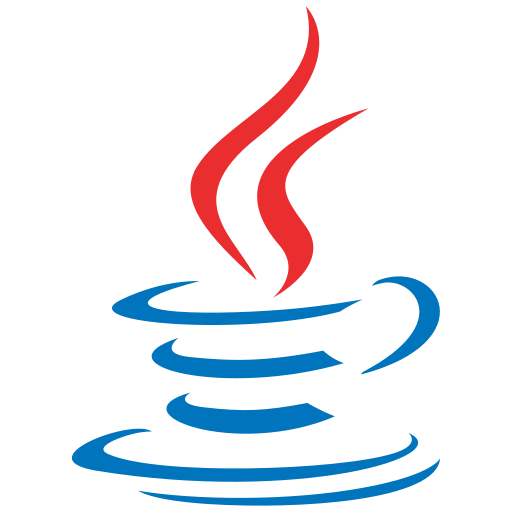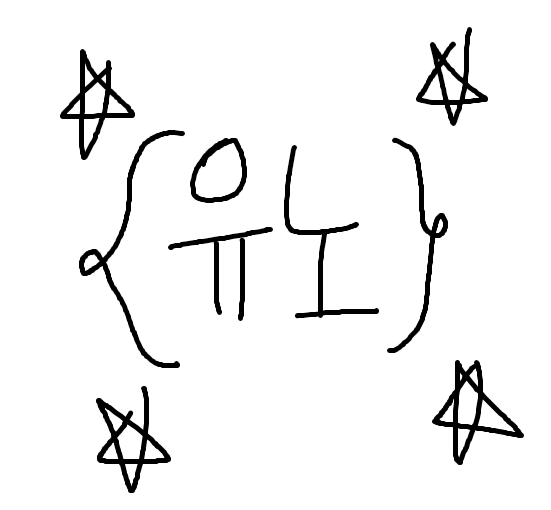최근 서브 노트북이 급격히 느려져서 포맷을 했는데,
자바 설치하는 방법을 어디 정리해놓고 보면 좋겠다는 생각이 들어 이렇게 글로 적어봅니다.
1. 자바 설치
https://www.oracle.com/java/technologies/downloads/
Download the Latest Java LTS Free
Subscribe to Java SE and get the most comprehensive Java support available, with 24/7 global access to the experts.
www.oracle.com
자바는 오라클 홈페이지에서 다운로드 받을 수 있는데요.
예전에 처음 자바를 설치할 땐, 회원가입을 해야 다운로드가 가능했는데 요즘엔 그냥 다운로드가 되네요.
자바는 SE와 EE 버전이 있는데, SE는 Standard Edition, EE는 Enterprise Edition(기업용) 입니다.
개인 컴퓨터에 깔아 사용하실 분들은 SE, 기업에서 구매하여 사용할 경우는 EE를 설치하면 됩니다.

현재는 자바 19, 17 버전을 다운로드 받을 수 있는데요. x64 Installer를 사용해 설치하는게 가장 간편합니다.
자바 19는 한글 깨짐 이슈가 있었던 관계로 저는 17을 다운로드 받았습니다.
추후 업데이트를 통해 해당 이슈가 해결되면, 19를 받아도 무방합니다.

Next를 클릭합니다.

자바의 설치 경로를 지정하는 부분입니다.
저는 경로를 건들였다가, 파일이 꼬이는 경우를 많이 경험해봐서 기본 경로 그대로 납뒀습니다.
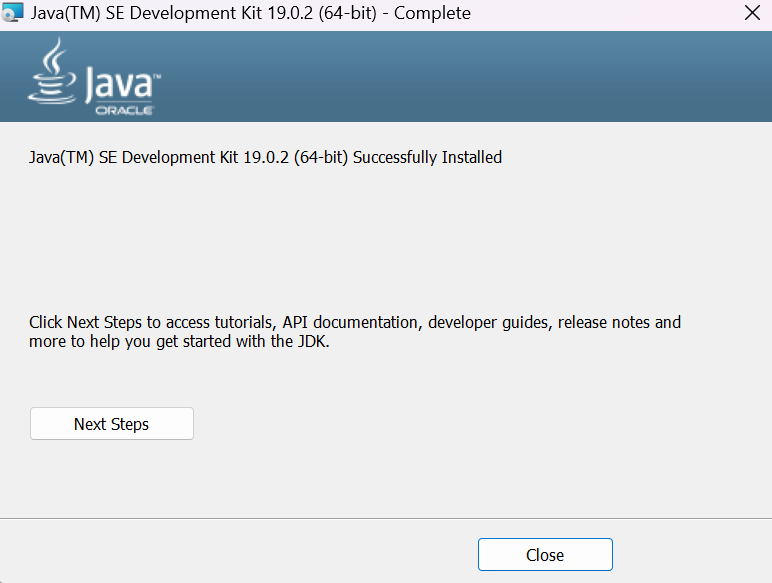
설치가 완료되었습니다.
2. 환경변수 등록
이대로 설치하고 끝내면 아주 깔끔하겠으나...
환경변수를 설정해줘야 나중에 자바를 실행하기 원활합니다.
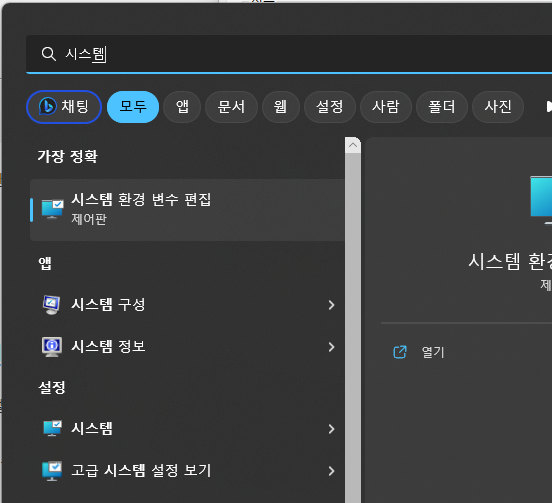
시스템 환경 변수 편집을 엽니다.
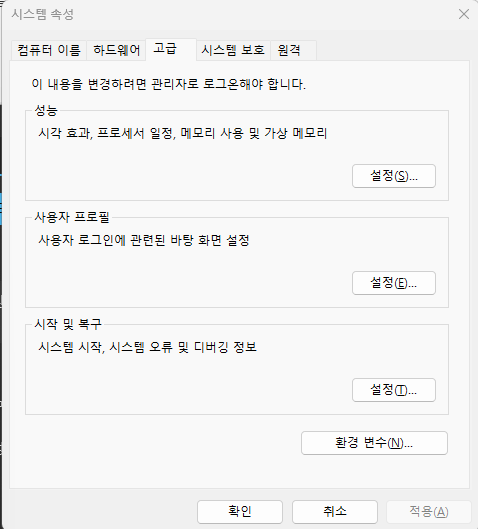
환경 변수를 클릭합니다.
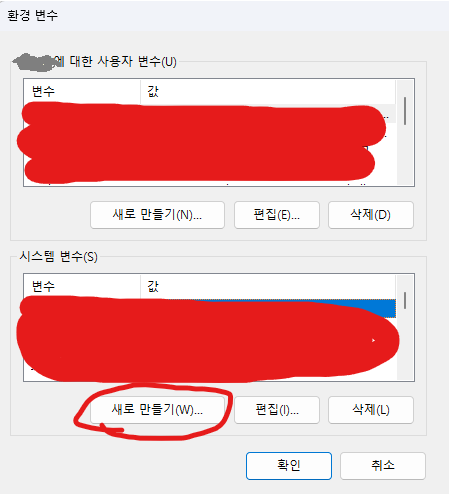
시스템변수의 새로 만들기를 클릭합니다.
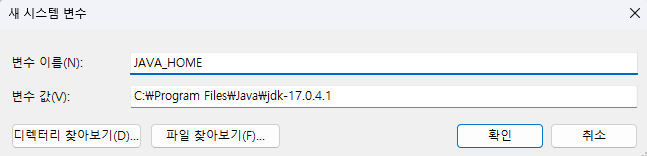
위와 같이 경로를 jdk 경로를 지정해줍니다.
jdk 명은 위에서 설치한 경로를 찾아 들어가보면 있습니다.
기본 경로는 C드라이브 - Program Files - Java - (JDK) 입니다.
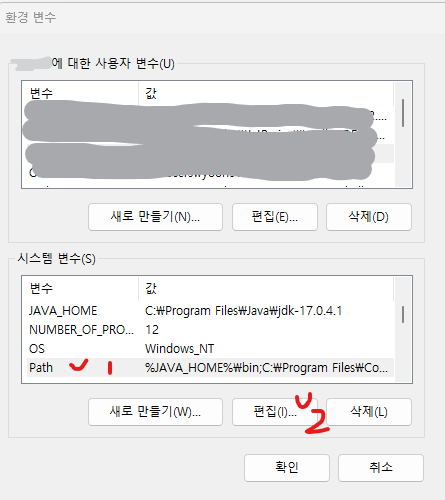
다음으로, 시스템변수의 Path를 클릭하고 편집을 클릭합니다.
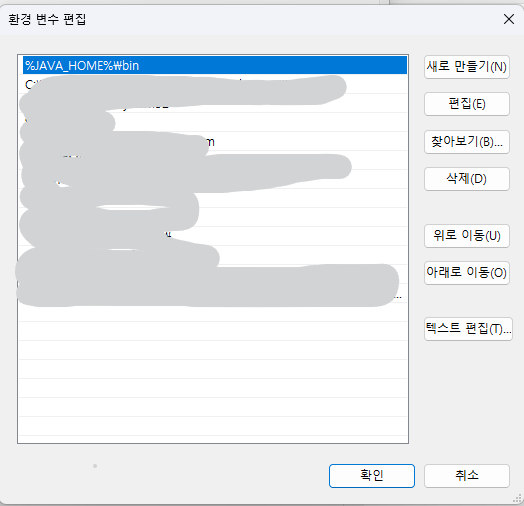
%JAVA_HOME%\bin 을 추가합니다.
자, 이제 세팅은 끝났습니다.
3. 자바 테스트
자바가 깔렸는지 테스트를 해봅시다.
명령 프롬프트를 키고, java -version을 입력해봅시다.

위와 같이 출력되면 정상적으로 설치가 된거에요.

javac -version을 통해 javac 역시 버전 출력을 해봅시다.
위와 같이 나오면 정상적으로 설치가 된 것입니다.
간혹가다, 환경변수를 등록했는데 인식을 못하는 경우가 있는데, 다시 재부팅을 하면 인식이 잘 됩니다.
'언어 > Java' 카테고리의 다른 글
| 상속과 자바 Stack 클래스의 문제점 (0) | 2023.06.20 |
|---|---|
| 자바, 코틀린을 위한 인텔리제이(Intellij IDEA) 설치방법 (0) | 2023.03.08 |
| [Java] 자바 Swing을 사용한 GUI 숫자 야구 게임 (0) | 2023.02.18 |
| [Java] 자바 Swing을 사용한 GUI 2048 (0) | 2023.02.18 |
| [Java] 숫자 야구 게임 (0) | 2022.02.15 |